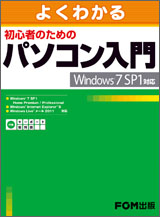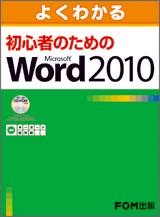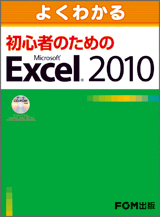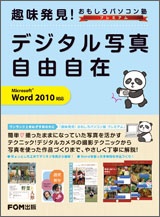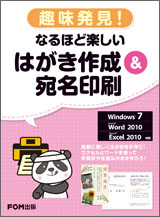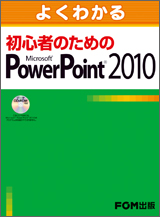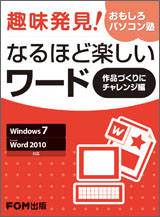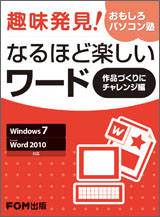
おやべ市IT講習会 NEW!!
平成24年度 小矢部市IT講習会
IT講習会追加コース
おかげ様で・満員御礼!NEW!!
■講座名 iPad入門コース
■日時 2014.1.28(火) ~ 29(水) 9:00~12:00
■対象者 市民および市内通勤者
■会 場 小矢部市総合会館 第4会議室
■定 員 16人限定!
■受講料 無料(ただしテキスト代は個人負担)
■iPad ソフトバンク小矢部から16台提供
実機にての講習になります
■テキスト FOM出版 『見て学ぶ!iPad Air/iPad mini Retina
超入門ガイド iOS7対応』
1月17日(金)発売 価格:1,365円(本体 1,300円)
型番:FKT1321 仕様:A4変型版 198ページ
■IT講習会 ・ 終了…
※ テキストを購入されない方は…
講習開始1週間前までに ご連絡ください!
zeppin 担当:小竹 ( 0766 67 6476 )
メール:info@zeppin.co.jp
■対象者 市民および市内通勤者(再受講も可)
■会 場 小矢部市総合会館 第4会議室
■定 員 各コース16人
■受講料 無料(ただしテキスト代は個人負担)
■申込方法 (6/17から受付開始)
①生涯学習文化課へ直接電話
②ホームページ予約フォーム(ページ右側)から申込み
(各コース開始日の概ね1週間前で締め切ります。)
■決定方法 各コース毎に申し込み受付順で決定。
(定員に達し次第締め切ります。)
■電話での申込先・問合せ先
生涯学習文化課 電話67-1760(内線542、543)
▼お申込はこちらから▼
平成25年度IT講習会 予約フォーム
【前期終了:いずれも時間は9:00~12:00】
①パソコン入門……………7月16日(火)~7月19日(金)【講習終了】
②ワード入門………………7月23日(火)~7月26日(金)【講習終了】
③エクセル入門…………..7月30日(火)~8月2日(金)【講習終了】
④デジカメ入門…………..8月6日(火)~8月9日(金)【講習終了】
⑤住所録・はがき作成…..8月20日(火)~8月23日(金)【講習終了】
⑥パワーポイント入門……8月27日(火)~8月30日(金)【講習終了】
【後期:いずれも時間は13:00~16:00】
⑦パソコン入門……………9月3日(火)~9月6日(金)【講習終了】
⑧ワード入門………………9月17日(火)~9月20日(金)【講習終了】
⑨エクセル入門…………..9月24日(火)~9月27日(金)【講習終了】
⑩デジカメ入門…………10月1日(火)~10月4日(金)【講習終了】
⑪住所録・はがき作成…10月8日(火)~10月11日(金)【講習終了】
⑫ワード活用……………10月15日(火)~10月18日(金)【講習終了】
10/18 講習会終了しました。受講生の皆様、関係者の皆様、ありがとうございました!
今後ともよろしくお願い致します。
富士通エフ・オーエム FOM出版テキスト
① パソコン入門コース(2回) 「初心者のためのパソコン入門」¥1,050
② ワード入門コース(2回) 「初心者のためのMicrosoft Word 2010」¥1,260
③ エクセル入門コース(2回) 「初心者のための Microsoft Excel 2010」¥1,260
④ デジカメ入門コース(2回) 「趣味発見!おもしろパソコン塾プレミアム デジタル写真自由自在」¥2,100
⑤ 住所録・はがき作成コース(2回) 「趣味発見!なるほど楽しい はがき作成&宛名印刷」¥1,260
⑥ パワーポイント入門コース(1回) 「初心者のためのMicrosoft PowerPoint 2010」¥1,260
⑦ ワード活用コース(1回) 「趣味発見!おもしろパソコン塾 なるほど楽しいワード 作品づくりにチャレンジ」¥1,260
パソコン入門コース(2回)
初心者のためのパソコン入門
Windows 7 SP1対応
(Internet Explorer 9 / Windows Liveメール2011 対応)
|
定価 |
1,050円 (本体 1,000円) |
|
型番 |
FPT1115 |
|
ISBNコード |
978-4-89311-910-0 |
|
仕様 |
A4変型判 181ページ |
|
添付 |
キーボード配列図 |
特長
本書は、Windows 7 SP1 対応のパソコンをお使いの初心者の方を対象として、マウス操作からセキュリティ対策まで、パソコンを使うのに必要な基礎知識や操作をひと通り習得できるテキストです。これ1 冊を学習すれば、パソコン生活をスムーズにスタートできます!
文字入力 ・ インターネット ・ メール ・ セキュリティの基本がすべてわかる!
知っておきたいパソコンの基本用語や基本操作などを、徹底的に噛み砕いた言葉でわかりやすく解説しています。
Internet Explorer 9 とWindows Liveメール 2011 による実習!
ブラウザ「Internet Explorer 9」を使ってインターネットを楽しむ方法や、最新のメールソフト「Windows Liveメール 2011」を使ったメールの基本操作などもご紹介しています。
セキュリティ対策の基礎知識が身に付く!
パソコンを安全に使うにはセキュリティ対策は必須。ウイルスや不正アクセスなどからパソコンを守る対策方法について学習できます。
困ったときに役立つトラブル解決術の付録付き!
ファイルの管理方法や、パソコンを使用する上でよくあるトラブルの解決方法など、知っておくと役立つ知識を習得できます。
本書は、Windows 7 SP1 ・ Internet Explorer 9 ・ Windows Liveメール 2011に対応しています。
Windows 7 ・ Internet Explorer 8 ・ Windows Liveメールをご使用の方は、「初心者のためのパソコン入門 (Windows 7 対応) (FPT0916) 」をご利用ください。
目次
本書をご利用いただく前に
第1章 パソコンを触ってみよう
STEP1 パソコンとは
STEP2 Windowsとは?
STEP3 パソコンを起動する
STEP4 マウスを操作する
STEP5 デスクトップを変更する
STEP6 パソコンの電源を切る
第2章 ウィンドウを操作してみよう
STEP1 アプリケーションソフトを起動する
STEP2 ウィンドウを操作する
STEP3 アプリケーションソフトを終了する
練習問題
第3章 キーボードの操作に慣れよう
STEP1 文字を入力する
STEP2 文字を変換する
練習問題
第4章 文書を作成しよう
STEP1 Wordの画面を確認する
STEP2 作成する文書を確認する
STEP3 文章を入力する
STEP4 文書を編集する
STEP5 文書を印刷する
STEP6 文書を保存する
練習問題
第5章 インターネットを使ってみよう
STEP1 インターネットに接続する
STEP2 ブラウザを起動する
STEP3 ホームページを見る
STEP4 ホームページをお気に入りに登録する
STEP5 ホームページを検索する
STEP6 インターネットの接続を終了する
STEP7 インターネットを使う上での注意点
第6章 メールを使ってみよう
STEP1 メールとは
STEP2 メールソフトを起動する
STEP3 メールを送受信する
STEP4 メールソフトを終了する
STEP5 メールを使う上での注意点
第7章 セキュリティ対策を万全にしよう
STEP1 パソコンを取り巻く脅威
STEP2 コンピューターウイルス
STEP3 不正アクセス
STEP4 スパイウェア
STEP5 アクションセンターでセキュリティの状態を確認する
付録1 ファイルを上手に管理しよう
STEP1 フォルダーの内容を見る
STEP2 フォルダーを作成する
STEP3 ファイルをコピーする
STEP4 ファイルを削除する
STEP5 保存する媒体の種類を確認する
付録2 パソコンのトラブルを解決しよう
Q&A 1 パソコンの電源が入らない
Q&A 2 マウスが動かない
Q&A 3 ダブルクリックしてもファイルが開かない
Q&A 4 アルファベットがすべて大文字になってしまう
Q&A 5 入力した文字が入力位置以外の場所に表示されてしまう
Q&A 6 言語バーが消えてしまった
Q&A 7 印刷を実行したのにプリンターから出力されない
Q&A 8 インターネットにつながらない
Q&A 9 画面が固まって動かない
Q&A 10 パソコンの動きが遅くなった
ワード入門コース(2回)
初心者のための Microsoft Word 2010
|
定価 |
1,260円 (本体 1,200円) |
|
型番 |
FPT1002 |
|
ISBNコード |
978-4-89311-841-7 |
|
仕様 |
A4変型判 197ページ |
|
添付 |
データCD-ROM |
特長
本書は、はじめてWord を操作する方を対象としたテキストです。Word で知っておきたい必要最低限の機能に絞ってご紹介しています。
Word 初心者の方に最適!
文字入力から印刷までの基本操作をはじめ、表やグラフィック機能を使った文書の作成など、Word の基本的な操作方法をわかりやすく丁寧に解説しています。
文字が大きく見やすい!
大きいフォントサイズに1 操作1 画面の見やすい紙面構成になっています。
学習成果を確認できる練習問題!
章末と総合問題で計9 問収録しています。練習問題を繰り返し行うことで、本書で学習した内容を復習でき、Word の基本操作を確実に習得できます。
Office 2010 とWindows 7 の基礎知識を、付録として収録!
コマンドの実行方法やヘルプの利用方法などについて確認できます。
目次
本書をご利用いただく前に
第1章 Word の基礎知識
STEP1 Word の概要
STEP2 Word を起動する
STEP3 Word の画面構成
STEP4 ファイルを操作する
STEP5 Word を終了する
第2章 文字の入力
STEP1 IME 2010を設定する
STEP2 文字を入力する
STEP3 文字を変換する
STEP4 文章を変換する
STEP5 文書を保存する
第3章 文書の作成
STEP1 作成する文書を確認する
STEP2 ページを設定する
STEP3 文章を入力する
STEP4 範囲を選択する
STEP5 文字を削除・挿入する
STEP6 文字をコピー・移動する
STEP7 文字の配置をそろえる
STEP8 文字を装飾する
STEP9 文書を印刷する
練習問題
第4章 表の作成
STEP1 作成する文書を確認する
STEP2 表を作成する
STEP3 表の範囲を選択する
STEP4 表のレイアウトを変更する
STEP5 表に書式を設定する
STEP6 表にスタイルを設定する
STEP7 水平線を挿入する
練習問題
第5章 グラフィック機能の利用
STEP1 作成する文書を確認する
STEP2 クリップアートを挿入する
STEP3 図を挿入する
STEP4 ワードアートを挿入する
練習問題
総合問題
総合問題1
総合問題2
総合問題3
総合問題4
総合問題5
解答
練習問題解答
総合問題解答
付録1 Office 2010 の基礎知識
STEP1 コマンドを実行する
STEP2 ヘルプを利用する
付録2 Windows 7 の基礎知識
STEP1 Windows の概要
STEP2 マウスを操作する
STEP3 Windows を起動・終了する
STEP4 Windows の画面構成
STEP5 ウィンドウの基本操作
STEP6 ファイルをコピー・削除する
エクセル入門コース(2回)
初心者のための Microsoft Excel 2010
|
定価 |
1,260円 (本体 1,200円) |
|
型番 |
FPT1001 |
|
ISBNコード |
978-4-89311-840-0 |
|
仕様 |
A4変型判 165ページ |
|
添付 |
データCD-ROM |
特長
本書は、はじめてExcel を操作する方を対象としたテキストです。Excelで知っておきたい必要最低限の機能に絞ってご紹介しています。
Excel 初心者の方に最適!
表やグラフの作成、データの並べ替え・抽出など、Excel の基本的な操作方法をわかりやすく丁寧に解説しています。
文字が大きく見やすい!
大きいフォントサイズに1 操作1 画面の見やすい紙面構成になっています。
学習成果を確認できる練習問題!
章末と総合問題で計9 問収録しています。練習問題を繰り返し行うことで、本書で学習した内容を復習でき、Excel の基本操作を確実に習得できます。
Office2010 とWindows 7 の基礎知識を、付録として収録!
コマンドの実行方法やヘルプの利用方法などについて確認できます。
目次
本書をご利用いただく前に
第1章 Excelの基礎知識
STEP1 Excelの概要
STEP2 Excelを起動する
STEP3 Excelの画面構成
STEP4 ブックを操作する
STEP5 Excelを終了する
第2章 データの入力
STEP1 データを入力する
STEP2 データを編集する
STEP3 セル範囲を選択する
STEP4 ブックを保存する
STEP5 オートフィルを利用する
練習問題
第3章 表の作成
STEP1 作成するブックを確認する
STEP2 関数を入力する
STEP3 セルを参照する
STEP4 表にレイアウトを設定する
STEP5 データを装飾する
STEP6 配置を調整する
STEP7 列幅を変更する
STEP8 行を挿入・削除する
STEP9 表を印刷する
練習問題
第4章 グラフの作成
STEP1 作成するグラフを確認する
STEP2 グラフ機能の概要
STEP3 円グラフを作成する
STEP4 棒グラフを作成する
練習問題
第5章 データベースの利用
STEP1 操作するデータベースを確認する
STEP2 データベース機能の概要
STEP3 データを並べ替える
STEP4 データを抽出する
練習問題
総合問題
総合問題1
総合問題2
総合問題3
総合問題4
総合問題5
解答
付録1 Office 2010の基礎知識
STEP1 コマンドを実行する
STEP2 ヘルプを利用する
付録2 Windows 7の基礎知識
STEP1 Windowsの概要
STEP2 マウスを操作する
STEP3 Windowsを起動・終了する
STEP4 Windowsの画面構成
STEP5 ウィンドウの基本操作
STEP6 ファイルをコピー・削除する
デジカメ入門コース(2回)
趣味発見!おもしろパソコン塾プレミアム
デジタル写真自由自在
(Microsoft Word 2010 対応)
|
定価 |
2,100 円 (本体 2,000 円) |
|
型番 |
FKT1208 |
|
ISBNコード |
978-4-89311-973-5 |
|
仕様 |
A4変型判 182ページ |
|
添付 |
なし |
特長
デジタルカメラで思い通りの写真が撮れない方、撮った写真を印刷したままになっている方に向けて、写真の撮影テクニックや撮影した写真を補正する方法、写真を取り入れたさまざまなドキュメントを作成する方法などをご紹介しています。
プロ並み写真に変身する撮影テクニック満載
基本的なデジタルカメラの機能から、人物やペット、風景、食べ物などを撮影するときに知っておきたいコツなど、撮影のアイディアを多く掲載しています。
Word の優れたレイアウト機能を使って、写真が引き立つ作品づくりを紹介
ちらし、年賀状、学校瓦版、オリジナルアルバム、フォトムービーなどさまざまな作品づくりを通して、デジタルカメラで撮った写真を家庭で活用する方法をご紹介しています。
また、作品づくりを行いながら、Word のレイアウト機能も習得できます。
写真の補正方法や動画の作成方法も紹介
Windows Live フォトギャラリー 2011 を使って、写真をさらにきれいに見せるための補正方法や、合成写真やパノラマ写真に加工する方法をご紹介しています。さらに、Windows Live ムービーメーカー 2011を使って、写真を使った動画の作成方法もご紹介しています。
きれいで見やすい全ページ・オールカラー
上手く撮れた写真・失敗してしまった写真の違いをわかりやすくするために、全ページをフルカラーでご紹介しています。
(注)本テキストにて学習するにあたっては、Word 2010のソフトが必要になります。
目次
学習の前に
Lesson1 デジタルカメラを触ってみよう
1 デジタルカメラでできること
2 デジタルカメラの選び方
3 デジタルカメラを使うときに必要なもの
4 メモリカードの確認
5 デジタルカメラの初期設定
6 バッテリーの残量の確認
7 画素数の設定
8 撮影モードと再生モード
9 写真の撮影
10 撮影した写真の確認
11 パソコンに接続して写真を取り込む
12 パソコンでの写真の確認
13 CDへの写真の保存
14 メモリカードの写真を1枚削除する
15 メモリカードの写真をすべて削除する
Lesson2 基本的なデジタルカメラの撮り方
1 デジタルカメラの持ち方
2 写真撮影の3原則
3 被写体にピントを合わせる
4 手ぶれを防ぐ
5 光の向きを考える
6 フラッシュ機能の利用
7 ズーム機能の利用
8 赤目軽減機能の利用
9 マクロ機能の利用
10 夜景モードの利用
Lesson3 ワンランク上の写真にするアイディア
1 ベストアングルを探す
2 背景はスッキリさせる
3 被写体と背景のバランスを意識する
4 人物を撮影するコツ
5 ペットを撮影するコツ
6 建物や風景を撮影するコツ
7 食べ物を撮影するコツ
Lesson4 Wordでちらしを作成しよう
1 完成版の確認
2 文書の新規作成
3 用紙サイズと余白、印刷の向きの設定
4 写真の挿入
5 写真の配置
6 写真の移動とサイズ変更
7 テーマのフォントの設定
8 文字の入力と書式設定
9 表の挿入
10 表への文字の入力
11 セル内の文字の書式設定
12 表の列幅の調整
13 セル内の文字の配置
14 罫線の書式設定
15 横書きテキストボックスの作成
16 テキストボックスの書式設定
17 縦書きテキストボックスの作成
Lesson5 Wordで年賀状を作成しよう
1 完成版の確認
2 用紙サイズと印刷の向きの設定
3 表示倍率の調整
4 テーマの色の設定
5 写真の挿入
6 写真の配置
7 写真のトリミング
8 写真の縦横比の調整
9 写真の枠線の設定
10 写真の回転
11 クリップアートの挿入
12 クリップアートの配置
13 クリップアートの回転
14 クリップアートの移動とサイズ変更
15 図形の作成と文字の入力
16 図形の書式設定
17 図形の移動とサイズ変更
18 オブジェクトの重なり順の変更
Lesson6 Wordで瓦版を作成しよう
1 完成版の確認
2 用紙サイズと印刷の向きの設定
3 テーマの色の設定
4 図形の作成と書式設定
5 テキストボックスの作成と文字の入力
6 テキストボックスの書式設定
7 テキストボックス内の文字の配置
8 文字の効果
9 写真の挿入
10 写真の配置
11 テキストボックスの作成
12 テキストファイルの挿入と書式設定
13 テキストボックスのリンク
14 見出しの書式設定
Lesson7 Wordでオリジナルアルバムを作成しよう
1 完成版の確認
2 用紙サイズと印刷の向きの設定
3 テーマの色の設定
4 グリッド線の表示
5 ヘッダーの表示
6 クリップアートの挿入
7 クリップアートの配置
8 図形の作成と書式設定
9 オブジェクトの重なり順の変更
10 図形のコピー
11 ページ番号の挿入
12 ページ番号の書式設定
13 改ページの挿入
14 写真の挿入
15 写真の配置
16 写真のトリミング
17 写真の明るさとコントラストの調整
18 テキストボックスの作成と書式設定
19 テキストボックスのコピー
参考学習1
Windows Liveフォトギャラリー 2011で写真を補正しよう
1 Windows Liveフォトギャラリーとは
2 Windows Liveフォトギャラリーの起動
3 Windows Liveフォトギャラリーの画面構成
4 写真を開く
5 写真のファイル名を表示する
6 1枚の写真を大きく表示する
7 写真の向きの変更
8 写真の自動調整
9 効果の設定
10 写真のトリミング
11 赤目の修整
12 パノラマ写真の作成
13 合成写真の作成
14 写真の印刷
15 Windows Liveフォトギャラリーの終了
参考学習2
Windows Liveムービーメーカー 2011でオリジナル動画を作成しよう
1 Windows Liveムービーメーカーとは
2 完成版の確認
3 Windows Liveムービーメーカーの起動
4 Windows Liveムービーメーカーの画面構成
5 動画を作る手順の確認
6 写真の読み込み
7 動画の確認
8 写真の順番の入れ替え
9 効果の設定
10 文字の入力
11 音楽の設定
12 名前を付けて保存
13 再生用ムービーの作成
14 Windows Liveムービーメーカーの終了
付録 Word 2010の基礎知識
1 Word 2010の画面構成
2 保存
3 印刷
住所録・はがき作成コース(2回)
趣味発見!なるほど楽しい はがき作成 & 宛名印刷
(Windows 7 / Microsoft Word 2010 / Microsoft Excel 2010 対応)
|
定価 |
1,260 円 (本体 1,200 円) |
|
型番 |
FKT1209 |
|
ISBNコード |
978-4-89311-975-9 |
|
仕様 |
A4変型判 170ページ |
|
添付 |
なし |
特長
本書は、エクセルとワードを使って年賀状や往復はがきを作成する方法をご紹介しています。
はがきの宛名面の作成から、自分で撮った写真を使って文面を作成・加工する方法までわかりや
すく解説しており、店頭では手に入らない、オリジナルのはがきを手作りするノウハウをまとめてい
ます。
はがき作成専用のソフトを使わなくても、エクセルとワードの基本機能を使って、気軽に楽しくはがき作成を学習できる 1冊です。
エクセルとワードを使って、はがきの宛名面を作成できる!
エクセルとワードだけを使って、年賀状や往復はがきの宛名面を作成する方法を紹介しています。
宛名を連名にする方法、喪中の人は除く方法などもしっかり解説しています。
写真を効果的に魅せて、オリジナルのはがきを作成できる!
自分で撮った写真を加工して、自分らしさが相手に伝わる年賀状を手作りする方法を紹介しています。
はがきや年賀状に関するマナーをまとめた「特集」付き!
はがきの宛名面や年賀状に関するマナーを紹介しています。敬称の使い方や喪中のときの注意点など、知っておきたいマナーを紹介しています。
チャレンジ問題を5問用意!
本編で学習した内容を活かして作成するチャレンジ問題を5問用意!横書きの宛名面や宛名ラベル、会議用の席札を作成する問題を用意しています。
目次
学習の前に
レッスン1 はがき宛名印刷の必須アイテム エクセルで住所録を作ろう
① 年賀状の宛名面を作ろう
② こんな住所録を作ろう
③ 年賀状の住所録に必要な項目名を考えよう
④ 住所録にデータを入力しよう
⑤ 住所録をテーブルに変換しよう
⑥ テーブルのデザインを変えよう
⑦ 先頭列を固定してデータを見やすくしよう
⑧ テーブルにデータを追加しよう
⑨ データを並べ替えよう
⑩ フィルターを使ってデータを探そう
レッスン2 住所録があれば簡単! はがきの宛名面を印刷しよう
① こんな宛名面を作ろう
② 縦書きの宛名面を作ろう
③ 住所録のデータが次から次へと表示されるのはなぜ?
④ 宛名面のレイアウトを調整しよう
⑤ 連名が表示されるようにレイアウトを変更しよう
⑥ 喪中欠礼の人を非表示にしよう
⑦ 宛名面を印刷しよう
レッスン3 ワードでプロ並み!しかも簡単! 年賀状を作ろう
① こんな年賀状を作ろう
② はがきの背景に色を付けよう
③ ワードアートで祝詞を入れよう
④ 縦書きテキストボックスであいさつ文を入れよう
⑤ 自分で撮影した写真を入れよう
⑥ テキストボックスで写真にひと言添えよう
⑦ レイアウトを整えよう
⑧ 図形で繭玉を作ろう
⑨ 年賀状を印刷しよう
レッスン4 同窓会の幹事もまかせて! 出欠確認に欠かせない往復はがきを作ろう
① 往復はがきで同窓会の案内状を作ろう
② 同級生の名前を宛名面に差し込もう
③ 出欠確認の文面を作ろう
④ 返信の宛名面に自分の名前を挿入しよう
⑤ 同窓会の案内状を作ろう
特集
特集1 はがきの宛名面に関するマナー
特集2 年賀状に関するマナー
チャレンジ
チャレンジ① 往復はがきを使ってゴルフコンペの案内状を作ろう
チャレンジ② 宛名ラベルを作ろう
チャレンジ③ 会議の席札を作ろう
チャレンジ④ 年賀状の宛名面を作ろう
チャレンジ⑤ 年賀状の文面を作ろう
チャレンジ解答
パワーポイント入門コース(1回)
初心者のための Microsoft PowerPoint 2010
|
定価 |
1,260円 (本体 1,200円) |
|
型番 |
FPT1008 |
|
ISBNコード |
978-4-89311-852-3 |
|
仕様 |
A4変型判 165ページ |
|
添付 |
データCD-ROM |
特長
本書は、はじめてPowerPointを操作する方を対象としたテキストです。PowerPointで知っておきたい必要最低限の機能に絞ってご紹介しています。
PowerPoint初心者の方に最適!
スライドの作成や編集、プレースホルダーの編集、表やイラストの挿入、スライドショーの実行など、PowerPointの基本的な操作方法をわかりやすく丁寧に解説しています。
文字が大きく見やすい!
大きいフォントサイズに1操作1画面の見やすい紙面構成になっています。
学習成果を確認できる総合問題!
総合問題を計5問収録しています。総合問題を繰り返し行うことで、本書で学習した内容を復習でき、PowerPointの基本操作を確実に習得できます。
Office 2010とWindows 7の基礎知識を、付録として収録!
コマンドの実行方法やヘルプの利用方法などについて確認できます。
目次
本書をご利用いただく前に
第1章 PowerPointの基礎知識
STEP1 PowerPointの概要
STEP2 PowerPointを起動する
STEP3 PowerPointの画面構成
STEP4 ファイルを操作する
STEP5 PowerPointを終了する
第2章 プレゼンテーションの作成
STEP1 作成するプレゼンテーションを確認する
STEP2 新しいプレゼンテーションを作成する
STEP3 プレースホルダーを操作する
STEP4 新しいスライドを挿入する
STEP5 箇条書きテキストを入力する
STEP6 スライドを操作する
STEP7 プレゼンテーションを保存する
第3章 表の作成
STEP1 作成するスライドを確認する
STEP2 表を作成する
STEP3 行や列を操作する
STEP4 表に書式を設定する
STEP5 プレゼンテーションを上書き保存する
第4章 写真や図形の挿入
STEP1 作成するスライドを確認する
STEP2 クリップアートを挿入する
STEP3 写真を挿入する
STEP4 SmartArtグラフィックを作成する
STEP5 図形を作成する
第5章 スライドショーの実行
STEP1 スライドショーを実行する
STEP2 画面切り替え効果を設定する
STEP3 アニメーションを設定する
STEP4 プレゼンテーションを印刷する
総合問題
総合問題1
総合問題2
総合問題3
総合問題4
総合問題5
解答
総合問題解答
付録1 Office 2010の基礎知識
STEP1 コマンドを実行する
STEP2 ヘルプを利用する
付録2 Windows 7の基礎知識
STEP1 Windowsの概要
STEP2 マウスを操作する
STEP3 Windowsを起動・終了する
STEP4 Windowsの画面構成
STEP5 ウィンドウの基本操作
STEP6 ファイルをコピー・削除する
ワード活用コース(1回)
趣味発見!おもしろパソコン塾
なるほど楽しいワード 作品づくりにチャレンジ編
(Windows7 / Microsoft Word 2010 対応)
|
定価 |
1,260 円 (本体 1,200 円) |
|
型番 |
FKT1101 |
|
ISBNコード |
978-4-89311-907-0 |
|
仕様 |
A4変型判 174ページ |
|
添付 |
なし |
特長
本書は、ワードを使いこなしたい方を対象に、身近な題材を使ってワードの作品づくりを楽しくご紹介するテキストです。
幅広い年齢層の方でも、苦手意識を持たずに読み進められるように、丁寧にわかりやすく解説しています。
実用的で見栄えのする文書の作り方をご紹介!
「なるほど楽しいワード 基礎からじっくり入門編」を学習した方を対象に、より実用的で見栄えのする文書の作り方をご紹介しています。図形、写真、テキストボックス、ワードアートなどの使い方を段階的に無理なく習得できます。
身近な題材で楽しく学習できる!
誕生日カード、連絡網、名刺、運動会ちらしなど、日常生活に役立つ題材を使用しているため、学習意欲も向上して楽しく学習できます。
センスアップのためのヒントをまとめた「特集」付き!
ちょっとした一工夫で紙面をセンスアップできるワードのデザインのヒントを紹介する特集を用意しています。また、地図の作り方もわかりやすく解説しています。
チャレンジ問題を7 問用意!
繰り返しの学習でじっくり・ゆっくり・確実に操作を習得できます。
目次
学習の前に
レッスン1 贈ってうれしい、もらってうれしい 誕生日カード作り
① こんな誕生日カードを作ろう
② 用紙を設定しよう
③ クリップアートを使ってイラストを入れよう
④ イラストの位置やサイズを変えよう
⑤ テキストボックスを使ってメッセージを入れよう
⑥ テキストボックスを装飾しよう
レッスン2 いざというときに大活躍!かんたん連絡網作り
① こんな連絡網を作ろう
② 網かけでタイトルを強調しよう
③ スマートアートグラフィックを作ろう
④ スマートアートグラフィックのサイズを変えよう
⑤ スマートアートグラフィックのデザインを変えよう
⑥ 用紙の周囲を飾ろう
レッスン3 自己紹介をばっちり決める オリジナル名刺作り
① こんな名刺を作ろう
② 用紙を設定しよう
③ 基本のフォントとフォントサイズを設定しよう
④ 表を作ろう
⑤ セルのサイズを名刺サイズに変えよう
⑥ 名刺に文字を入力しよう
⑦ 名刺にイラストを入れよう
⑧ 1枚分の名刺をほかのセルにコピーしよう
レッスン4 アイディア次第でいろいろできる お祭りクーポン作り
① こんなクーポンを作ろう
② 表を使って台紙を作ろう
③ 図形を使って枝豆のイラストを作ろう
④ 図形を使ってポップコーンのイラストを作ろう
レッスン5 プロ顔負け!?簡単ちらし作り
① こんなちらしを作ろう
② 用紙全体に背景色を設定しよう
③ ワードアートを使ってタイトルを作成しよう
④ ワードアートを装飾しよう
⑤ 写真を入れよう
⑥ 記事を書き込もう
⑦ 図形を作ろう
特集
特集1 だれでも簡単 デザインのヒント集
ヒント1 紙面イメージに合わせて配色を考える
ヒント2 紙面イメージに合わせてフォントを選ぶ
ヒント3 空白もデザインのひとつ、詰め込みすぎは禁物
ヒント4 図形とワードアートを組み合わせてタイトルをデザインする
ヒント5 写真とワードアートを組み合わせてタイトルをデザインする
ヒント6 本文が長い紙面は見出しでメリハリを付ける
ヒント7 網かけと罫線を組み合わせて見出しをデザインする
ヒント8 段組みを使って文書を読みやすくする
ヒント9 段落の最初の文字だけ大きくしてみる
ヒント10 暗い写真や鮮明でない写真を補整する
ヒント11 カラー写真をモノクロやセピアにしてみる
ヒント12 写真の一部分を切り取ってみる
ヒント13 写真をいろいろな形でくり抜いてみる
特集2 ここまでできる! 図形を使った地図作り
テクニック1 道路を作る
テクニック2 線路を作る
テクニック3 信号を作る
テクニック4 公園を作る
テクニック5 ビルを作る
テクニック6 橋を作る
チャレンジ
チャレンジ① 年賀状を作ろう
チャレンジ② クリスマスカードを作ろう
チャレンジ③ スケジュール表を作ろう
チャレンジ④ コンサートチケットを作ろう
チャレンジ⑤ ちらしを作ろう
チャレンジ⑥ 値札カードを作ろう
チャレンジ⑦ ポスターを作ろう
チャレンジ解答